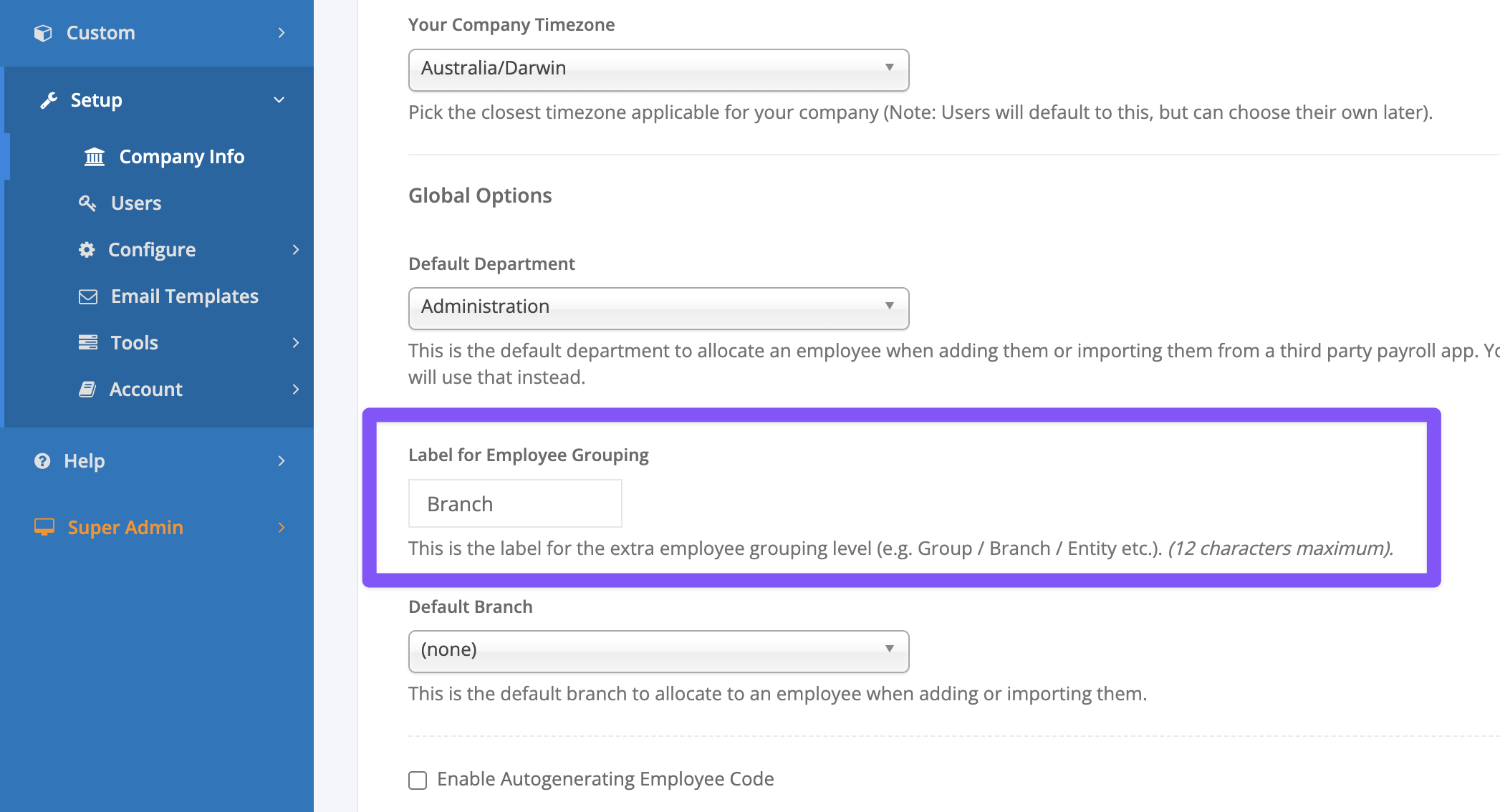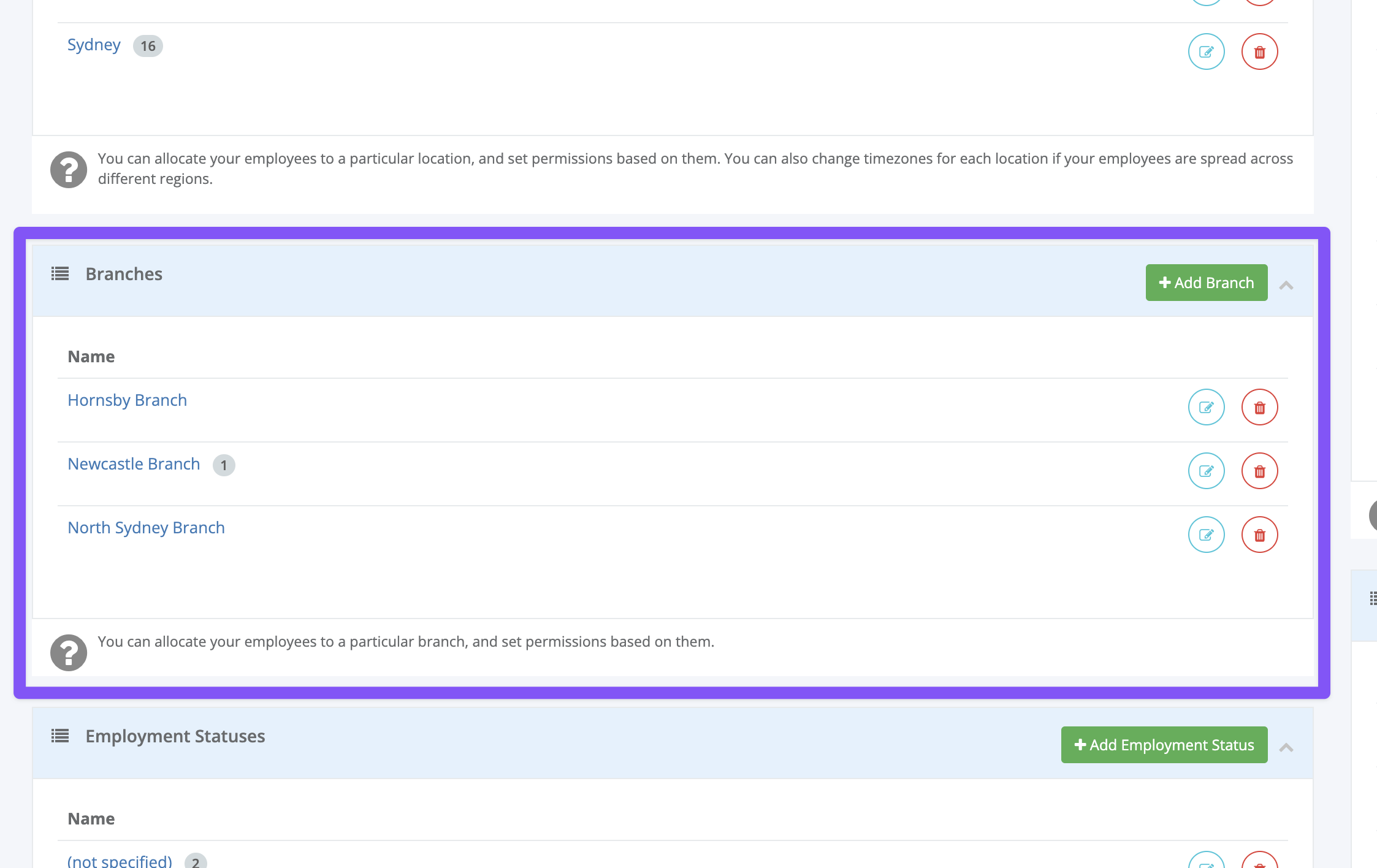What are Employee Groups?
Did you know that you can group your Employees in a new way?
In addition to Departments and Locations, Employee Groups is a different way of grouping together your employees, providing your company with even more flexibility when using HR Partner.
Getting Started with "Groups"
It is completely optional to set up Employee Groups, and if you choose not to set up any Groups, then nothing changes at all in HR Partner.
Changing the Title
If you would like to set up a new Group, start by going to Setup → Company Info then scroll down to the Global Options section and you will see a field called 'Label for Employee Grouping'.
Use this field to rename your Employee Group to any title you would like. Here are some popular examples:
- Branch
- Group
- Squad
- Team
This field lets you define the title that you want to use for this additional Grouping level. The default name is Group but feel free to rename this field that a name that suits your team's style.
NOTE: When you change the field to rename your Employee Group, you will see this new Group Name listed across all screen prompts within HR Partner. For example, changing the Employee Group to be called 'Branch' means that you will see 'Branch' listed across HR Partner.
Adding Your Groups into Configure → Categories
Once you have decided what to call your Groups, the you will begin setting them up within Setup → Configure → Categories and look for the 'Groups' (or in this case 'Branches') box:
As soon as you set up a new entry, you will see that extra option appear everywhere else in HR Partner. Here is an example of how a new 'Branch' shows within the Employee Filter List:
Tip: Using Employee Groups is totally optional, but for best results, we do recommend that if you wish to assign a Group to one Employee, please make sure that all Employees are contained within a Group. This will ensure that permission settings are aligned properly.
Where Are Groups Used
Primarily, 'Groups' can be used to secure access for Admin Users, so that only certain Employees are viewed by an Admin User. Once you set up Groups, you will see an extra section in Setup → Users → (select user) → Access:
As you can see above, you can set up very granular Admin User Permissions based around Department, Location and Groups. As mentioned above, if you decide to set up Groups for your Employees, please make sure that ALL Employees are assigned within a Group.
It is far better to allocate a Group to ALL Employees, otherwise employees with NO Group set will ignore these restrictions and be shown to all Admin Users.
You will also see the Groups used in:
- Multiple Employee Filter screens,
- Advanced Approval Rules for leave requests and expense claims.